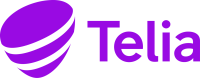Sähköpostitilin lisääminen Outlookiin onnistuu yleensä automaattisia asetuksia käyttämällä. Mikäli automaattisten asetusten kanssa on ongelmia, täytyy tilin tiedot syöttää käsin (ohjeet alempana sivulla).
Automaattinen tilin lisäys
1. Avaa Outlook ja valitse Tiedosto (File) -valikko.
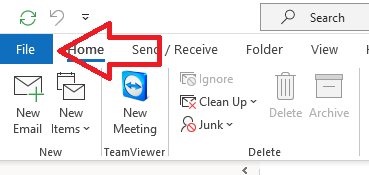
2. Valitse Info-välilehdeltä kohta Lisää tili (Add account)
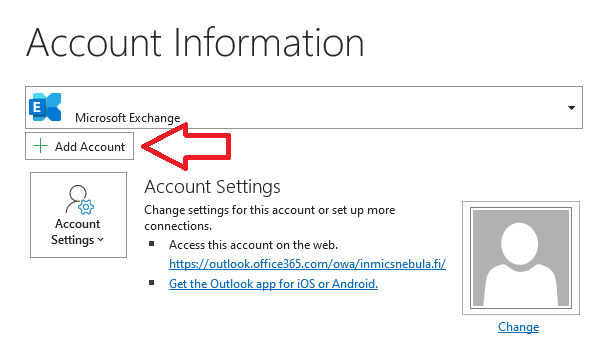
3. Kirjoita aukeavaan ikkunaan sähköpostiosoite, jonka tilin haluat lisätä ja paina Yhdistä (Connect).
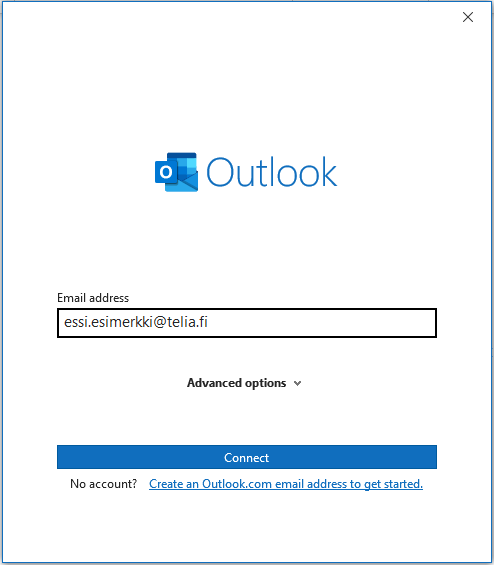
4. Kun Outlook on tarkistanut tilin, syötä seuraavaan ruutuun sähköpostitilisi salasana ja paina Yhdistä (Connect).
5. Jos tilin luominen Outlookiin onnistui, ilmoittaa Outlook siitä.

6. Tämän jälkeen voit Valmis (Done) -napin yläpuolelta valita ruksilla, haluatko Outlookin ohjaavan tilin lisäyksen myös Outlookin mobiiliversioon.
7. Paina Valmis (Done). Tili on nyt luotu Outlookiin.
Tilin lisääminen manuaalisesti
Suosittelemme, että Outlook suljetaan uuden tilin lisäämisen ajaksi. Jos Outlook on käynnissä, saattaa uuden tilin lisääminen keskeytyä virheeseen.
1. Avaa tietokoneen Ohjauspaneeli (Control Panel) painamalla Käynnistä-painiketta, joko näppäimistöstä tai työpöydän alaosasta (Windows-logo). Kirjoita hakuun "Ohjauspaneeli" (tai "Control Panel") ja valitse tuloksista Ohjauspaneeli (Control Panel).

2. Klikkaa Ohjauspaneelissa Mail (Microsoft Outlook) -kuvaketta. Kuvakkeen nimi voi myös olla Posti.
(Suluissa oleva bittimäärä vaihtelee järjestelmästä riippuen)

3. Klikkaa Sähköpostiasetukset-ikkunassa Sähköpostitilit -painiketta

4. Valitse Tiliasetukset-ikkunassa Uusi.

5. "Lisää tili" -ikkunassa klikkaa Määritä manuaalisesti tai lisää palvelintyyppejä -valintaa ja paina Seuraava >.

6. Valitse tilityypiksi POP tai IMAP -vaihtoehto. Paina “Seuraava >“.

7. Täytä kohdat Käyttäjän tiedot, Palvelimen tiedot ja Kirjaustiedot.

Käyttäjän tiedot
Kirjoita nimesi: Kirjoita nimi, jonka haluat näkyvän viestejä lähettäessäsi
Sähköpostiosoite: Kirjoita sähköpostilaatikkosi koko osoite esim. essi.esimerkki@telia.fi
Palvelimen tiedot
Tilin tyyppi: Valitse alasvetovalikosta IMAP *
Saapuvan postin palvelin: xxxxx.teliahosting.com (palvelinosoitteen löydät sähköpostilaatikon "Client configuration settings" -viestistä tai tarvittaessa olemalla yhteydessä asiakaspalveluun)
Lähtevän postin palvelin (SMTP): xxxxx.teliahosting.com (palvelinosoitteen löydät sähköpostilaatikon "Client configuration settings" -viestistä tai tarvittaessa olemalla yhteydessä asiakaspalveluun)
* = Suosittelemme aina ensisijaisesti IMAP-protokollan käyttöä. IMAP-protokollaa käytettäessä sähköpostiviesteistä säilytetään kopiota palveluntarjoajan sähköpostipalvelimelle, jolloin sähköpostilaatikkoa voidaan lukea esimerkiksi Webmailia, matkapuhelinta ja tablettia käyttäen. POP-protokolla poistaa haetut viestit palvelimelta ja tallentaa sähköpostit ainoastaan päätelaitteelle, johon ne on haettu. Tällöin esimerkiksi laitteen vioittuessa viestien palautusmahdollisuutta ei ole.
Kirjautumistiedot
Käyttäjänimi: Sähköpostiosoite kokonaisuudessaan (esimerkiksi: nimi@domain.fi)
Salasana: Sähköpostilaatikkosi salasana. “Muista salasana” valinta on hyvä olla käytössä. Suojattua salasanan vahvistusta ei ole käytössä.
8. Paina "Lisää asetuksia" -painiketta.
9. Lisäasetuksissa mene Lähtevän postin palvelin (Outgoing Server) -välilehdelle ja laita ruksi kohtaan Lähtevän postin palvelin vaatii tunnistautumisen (My outgoing server (SMTP) requires authentication). Jätä käyttöön valinta Käytä samoja asetuksia kuin saapuvan postin palvelimella (Use same settings as my incoming mail server).
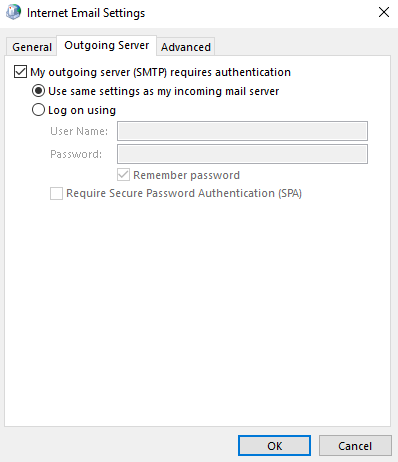
10. Siirry Lisäasetukset (Advanced) -välilehdelle.
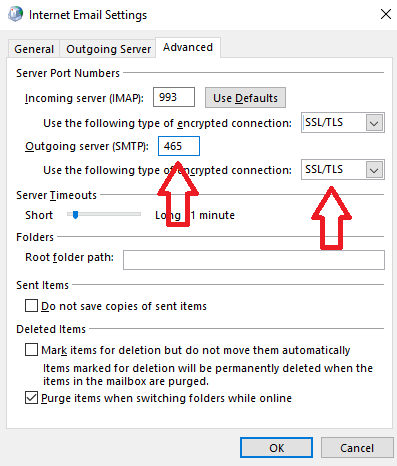
11. Koska lähtevän postin palvelin vaatii suojatun yhteyden, täytyy sille asettaa salaustyyppi ja käytettävä portti. Vaihtoehtoja ovat:
- SSL/TLS, portti 465
- STARTTLS, portti 587
Valitse ensin salaustyyppi ja sen jälkeen kirjoita portin numero laatikkoon.
Suosittelemme kytkemään suojatun yhteyden päälle myös saapuvan postin palvelimeen. Valitse salaukseksi SSL/TLS ja portti vaihtuu automaatisesti arvoon 993.
12. Palaa tilin yleisasetuksiin painamalla OK.

13. Kun kaikki tiedot ovat täytetty, klikkaa “Seuraava >“ ja Outlook testaa tilin asetukset. Mikäli kaikki tiedot ovat oikein ja kunnossa, tili lisätään Outlookiin. Voit sulkea Lisää tili -ikkunan painamalla “Valmis“.
14. Kun tilin lisääminen on valmis, voit valmistumisviestin ikkunasta lisätä halutessasi toisen tilin tai pyytää Outlookia opastamaan tilin asennuksen myös mobiililaitteelle.
Mikäli sähköpostilaatikko ei heti näy Outlookissa, niin sulje ja avaa Outlook. Saapuneet viestit eivät välttämättä heti näy, koska Outlook päivittää viestilistaa postipalvelimelta. Päivittämisessä voi kestää yhteyden nopeudesta ja sähköpostien määrästä riippuen hetki.